JavaScript 代码格式化

每个人都可能有自己的代码风格和格式,但如果一个项目中的所有人都遵循同一风格的话,这个项目就能更顺利地进行。每个人未必能同意每一处格式规则,而且其中的不少规则需要一定时间的适应,但整个项目服从统一的编程风格是很重要的,只有这样才能让所有人轻松地阅读和理解代码。
介绍
关于代码格式化,有3个相关的概念,比较容易混淆
- 代码格式:人工自定义的、或者遵循某种通用规范
例如 JavaScript Standard Style,Airbnb JavaScript Style,Google JavaScript Style 等) - 代码检查:依据一种 指定的代码格式,用提示出不符合格式的代码(ESLint、TSLint、stylelint 等)
- 代码格式化(code format):依据一种 指定的代码格式,修正 不符合格式的代码(ESLint、Prettier 等)
格式化工具支持 CLI 模式,可以在 package.json 中配置命令
(CLI 模式其他参数请参考各官方文档)
1 | "scripts": { |
设定 JavaScript 代码格式,从简单到严格依次有下面的方式,选一种即可
- 使用 EditorConfig,添加配置文件
.editorconfig即可, 可以设置部分的基本格式,然后使用编辑器默认的格式化 - 使用 Prettier,不做代码检测,直接格式化。也可以添加配置文件
.prettierrc自定义格式 - 使用标准的 JavaScript Standard Style,直接安装即可
npm install standard --save-dev, 不需要任何配置文件。 然后使用 standard 插件格式化( 可以不安装 ESlint 代码检查 ) - 使用 ESLint, 执行命令行
npx eslint --init初始化即可,然后可以自己选择配置规则,之后会自动生成配置文件,并安装相关依赖。并且可以自定义规则。然后使用插件格式化( ESLint 插件,或者 Pretter + ESLint 同时使用)
.editorconfig 文件示例:
1 | root = true |
关于 CSS 的代码检查,可以使用工具 stylelint
安装npm install stylelint --save-dev
安装代码格式 npm install stylelint-config-standard --save-dev
Vue 文件还需要安装预处理器 npm install @mapbox/stylelint-processor-arbitrary-tags --save-dev
添加配置文件 .stylelintrc
1 | { |
其中 rules 里可以写自定义的规则,自定义的规则优先级最高
想要自己生成自定义规则的话,可以访问网站 https://maximgatilin.github.io/stylelint-config/
stylelint 的编辑器插件,可以使用 stylefmt, 也可以使用 Prettier 格式化
下面是各种编辑器插件的配置
Webstorm 配置
启用 EditorConfig
安装插件 EditorConfig,在设置 Editor -> Code Style 中
勾选 Enable EditorConfig support
创建 .editorconfig 文件,重启编辑器即可
编辑器默认格式化
菜单栏 Code -> Reformat Code
快捷键 Alt + Cmd + L
Prettier 插件格式化
1.安装插件 Prettier
Webstorm 内置了 Prettier 插件不需要安装,Phpstorm 等在设置中心里 Plugins插件选项里安装即可
2.全局安装或项目安装 prettier 的 npm 依赖包
1 | npm install prettier --save-dev |
3.使用 Prettier 格式化文件
Alt + Shift + Cmd + P
设置保存时自动格式化:
手工配置设置里的 Tools -> File Watchers 即可
可以按照官方教程 https://prettier.io/docs/en/webstorm.html
打开设置,搜索 Prettier,然后复制 Prettier package 里的路径

清空搜索栏,打开设置里 Tools -> File Watchers
点击右侧左下角的 ➕ 加号,选择 <custom> 新建自定义模板
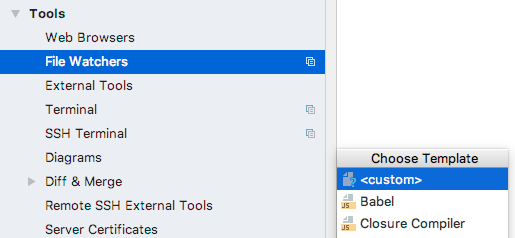
然后可以看到(注意点击三角箭头,展开全部的选项)
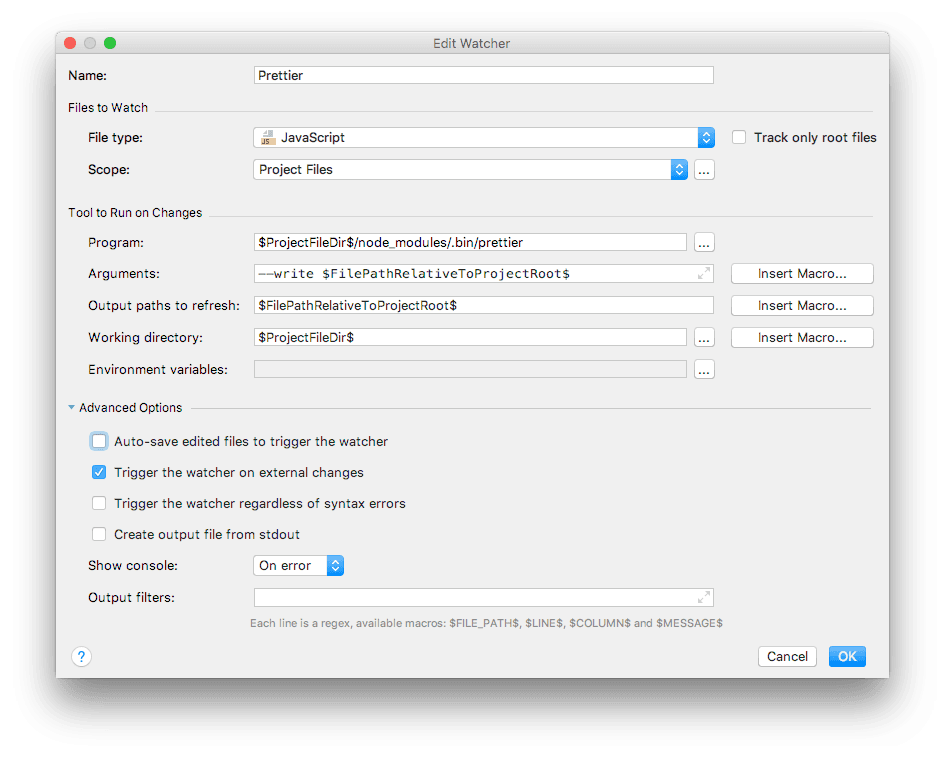
按上图来配置,并且填入下面内容,注意取消勾选 Auto-save 选项
最后点右下角 ok 结束配置
(使用 Vue 时请再创建一个,文件类型请选择 Vue Template)
1 | $ProjectFileDir$/node_modules/.bin/prettier |
Windows 系统必须包含 cmd 后缀,Programs 请填写
1 | $ProjectFileDir$/node_modules/.bin/prettier.cmd |
重启编辑器,之后只要 Ctrl + S 保存时,就可以自动格式化代码
ESLint 格式化
1.全局或项目内安装 eslint 的 npm 依赖包
1 | npm install eslint --save-dev |
2.打开编辑器配置,如下图,找到 ESLint 配置项,路径系统会自动检测到,只要勾选 Enable 即可
(如果没有路径,需要重启编辑器,或手动指定 eslint 的 npm 包路径)
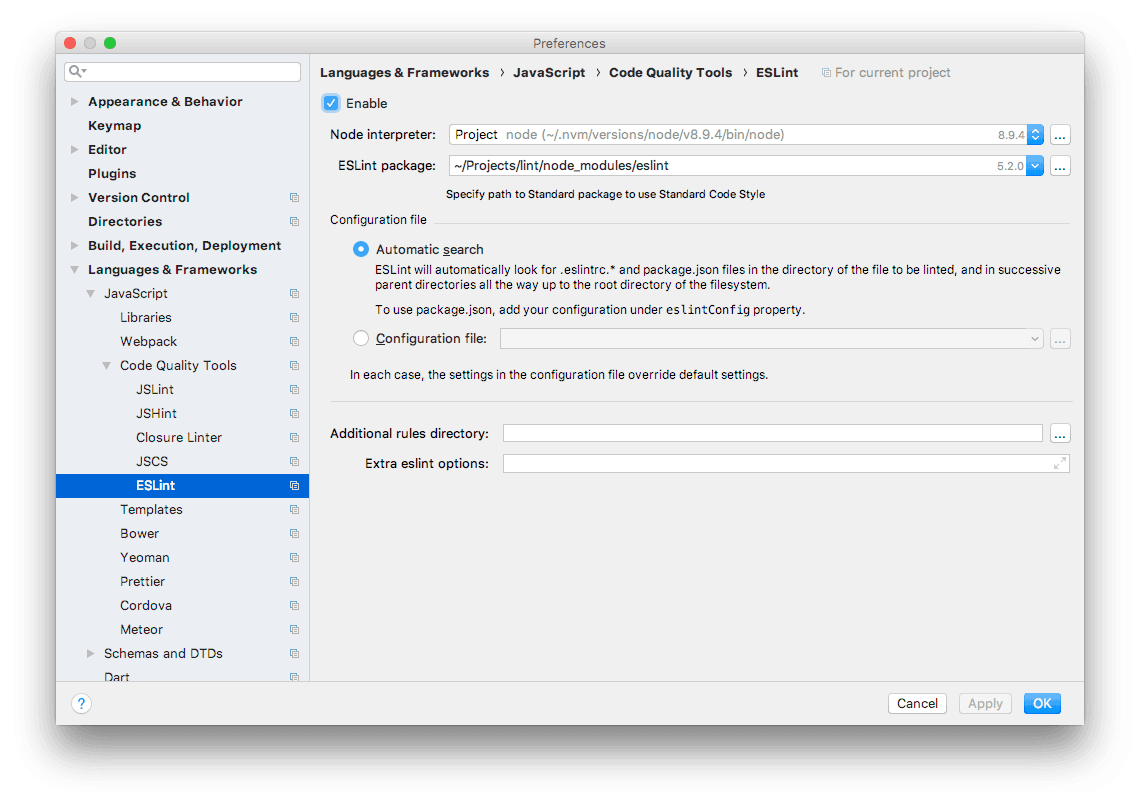
3.重启编辑器
4.设置快捷键
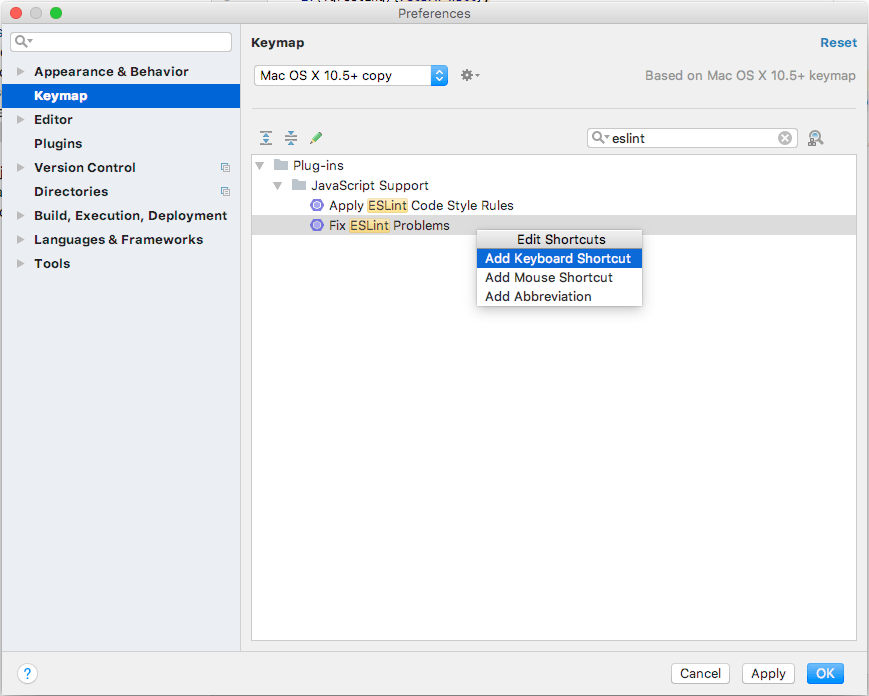
建议设为 Ctrl + Alt + F
设置保存时自动格式化:
和 Prettier 配置相同,同样新建一个 File Watcher 即可
参数请填写为
1 | $ProjectFileDir$/node_modules/.bin/eslint |
Windows 系统必须包含 cmd 后缀,Programs 请填写
1 | $ProjectFileDir$/node_modules/.bin/prettier.cmd |
重启编辑器,之后只要 Ctrl + S 保存时,就可以自动格式化代码
(使用 Vue 时请再创建一个,文件类型请选择 Vue Template)
standard 标准格式化
安装 npm 依赖,注意必须安装到开发依赖里
1 | npm install standard --save-dev |
设置 JS 代码风格为 standard(Webstorm 默认为 Google 风格),出处点这里
设置的位置见下图,为 Editor -> Code Style -> JavaScript -> Warping and Braces -> Set from…
-> Predefined Style -> JavaScript Standard Style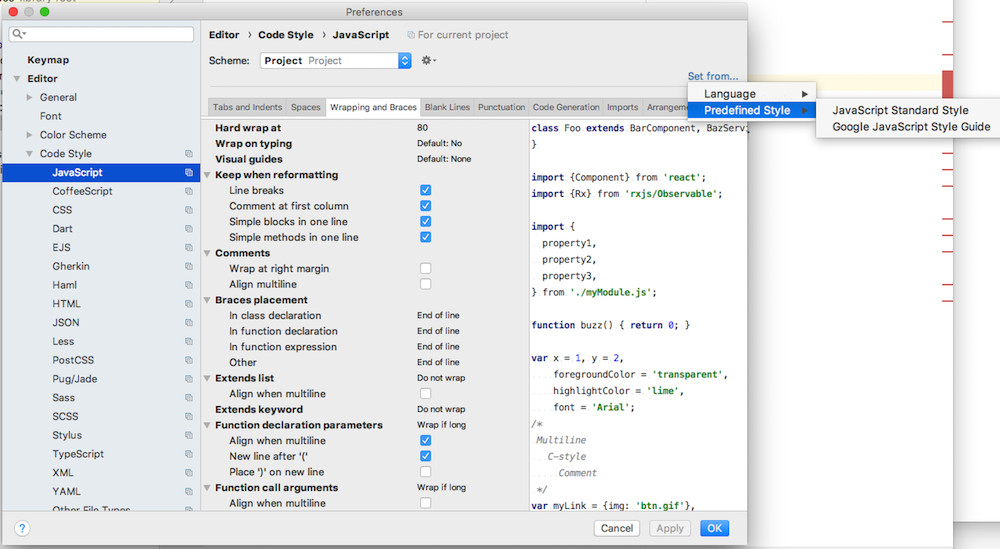
然后使用编辑器默认的格式化功能即可, Alt + Cmd + L
开启代码检查(可选,不设置时不会提示格式错误):
打开上图配置 ESlint 的界面, 勾选 Enable,并且将 ESLint package 选为 standard 的 npm 路径即可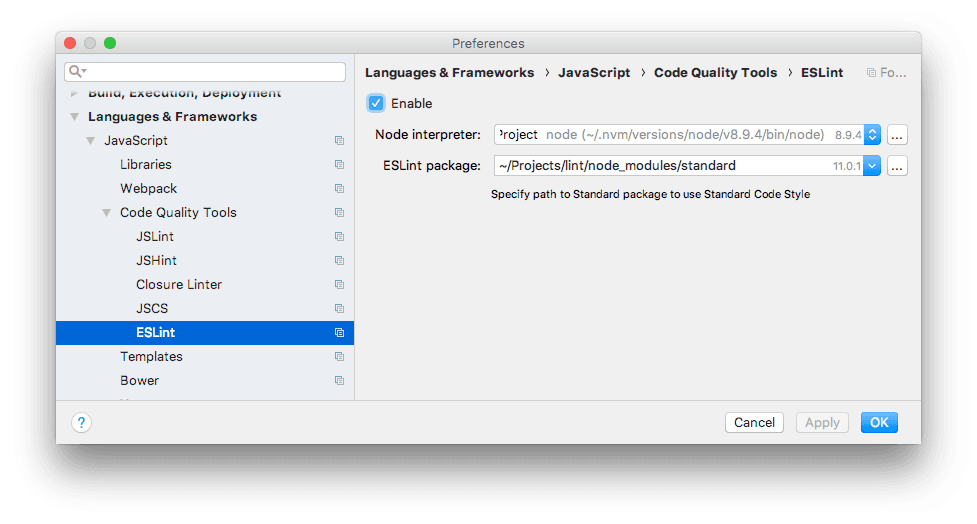
Prettier + ESLint 同时使用
按前文配置 Prettier 和 ESLint,并且都设置保存时自动格式化即可
WebStorm 会自动先运行 Pretter,再运行 ESLint 格式化代码
VSCode 配置
启用 EditorConfig
安装插件 EditorConfig for VS Code, 重启编辑器
创建 .editorconfig 文件
编辑器默认格式化
快捷键 Shift + Alt + F
或者 Cmd + Shift + P 调出命令面板,输入 format,选择 Format Document
Prettier 插件格式化
安装插件 Prettier - Code formatter
依旧使用 Shift + Alt + F
设置自动格式化开关:
安装插件 Formatting Toggle,右下角会出现按钮 Formatting,点击可以一键开关 format 功能
点击时它会自动修改用户设置文件,配置 "editor.formatOnPaste": true, "editor.formatOnSave": true,
如果没有设置开关,保存时自动格式化需要设置:
编辑器中设置中添加配置 "editor.formatOnSave": true, 即可
ESlint 格式化
安装插件 ESLint
双击红色波浪线,会出现黄色小灯泡,点击灯泡,再点击 Fix,就可以完成格式化
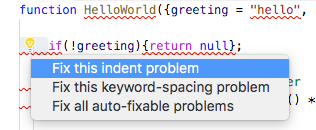
或者 输入 Cmd + Shift+P(win: Ctrl+Shift+P) 调出命令面板,输入指令 fix

也可以添加自定义配置, 设置保存时自动格式化:
1 | "eslint.autoFixOnSave": true, |
standard 标准格式化
安装 npm 依赖,建议安装到开发依赖里
1 | npm install standard --save-dev |
输入 Cmd + Shift+P(win: Ctrl+Shift+P) 调出命令面板,输入指令 fix
选择 fix all auto-fixable problems 即可
建议添加自定义配置:
1 | "standard.usePackageJson": true, // 基于项目的 package.json 设置中来配置 |
Prettier + standard 同时使用
同时配置 Prettier 和 standard,并且设置
1 | "editor.formatOnSave": true, |
保存文件时,会先执行 Prettier 格式化,再执行 standard 格式化
Prettier + ESLint 同时使用
按前文同时配置 Prettier 和 standard,并且设置
1 | "editor.formatOnSave": true, |
或者只配置 Prettier,设置为
1 | "editor.formatOnSave": true, |
此时不需要配置 "eslint.autoFixOnSave": true,
如果不需要格式检查提示,不用安装 ESLint 插件
Atom 配置
编辑器默认未集成格式化插件
启用 EditorConfig
安装插件 editorconfig, 重启编辑器
创建 .editorconfig 文件
Prettier 插件格式化
安装插件 prettier-atom, 重启编辑器
使用 Crtl + Alt + F 格式化
设置自动格式化开关:
在插件设置里 Format on Save 选项下,勾选 Show in Status Bar
编辑器底部就会出现保存时自动格式化的开关
ESLint 格式化
安装插件 liner-eslint, 重启编辑器
点击有问题的部分,再点击 fix 即可格式化
设置保存时自动格式化:
在 linter-eslint 插件配置中,勾选
standard 标准格式化
安装 npm 依赖,建议安装到开发依赖里
1 | npm install standard --save-dev |
格式化
安装插件 standard-formatter
使用快捷键 Ctrl + Alt + F 格式化代码
开启代码检查(可选,不安装时不会提示格式错误):
安装插件 linter-js-standard
Prettier + ESLint 同时使用
按前文同时配置 Prettier + ESLint, 并且都开启保存时自动格式化即可
或者只配置 Prettier,然后在 Prettier 设置里勾选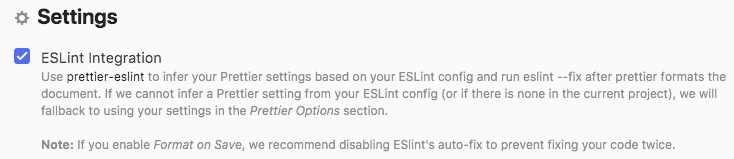
这时不需要安装 ESLint 格式化插件 standard-formatter
如果不需要格式检查提示,也不用安装格式检查插件 linter-js-standard
Stylelint 编辑器配置
安装 npm 依赖,建议安装到开发依赖里
1 | npm install stylelint --save-dev |
设置配置文件 .stylelintrc 见上文
安装插件(与上述配置类似,参考插件的介绍文档,不一一赘述了)
Atom:插件 stylefmt 或 vue-stylefmt 或 pretter-atom(设置中勾选Stylelint Integration)
VScode: 插件stylefmt
WebStorm: 设置 -> Language and FrameWorks -> Stylesheets -> stylelint -> 勾选 enable 并设置stylelint npm 包路径
封面图片来源:https://www.pixiv.net/member_illust.php?mode=medium&illust_id=54808053